Microsoft released their Windows Mixed Reality (WMR) platform as part of the Fall Creator’s Update to Windows 10. There are a variety of WMR headsets available from many familiar names in the hardware business. Lenovo sent me their Explorer WMR headset to test on my Thinkpad P71, providing me with a complete VR experience on their hardware.
 Windows Mixed Reality isn’t of much utility to me directly, but on November 15th, they released beta support for SteamVR on WMR devices. This allows WMR headsets to be used in applications that are compatible with SteamVR. The newest release of Premiere Pro (CC 2018, or Version 12.0) uses SteamVR for 360 video preview. I wanted to see if I could preview my 360 videos in WMR headsets while editing in Premiere, especially now that I had new 360 footage from my GoPro Fusion camera. There are a number of advantages to the WMR options, including lower prices and hardware requirements, higher image resolution, and simpler setup. Oculus and HTC’s VR-Ready requirements have always been a bit excessive for 360 video, because unlike true 3D VR, there is no 3D rendering involved when playing back footage from a fixed perspective. But would it work? No one seemed to know if it would, but Lenovo was willing to let me try.
Windows Mixed Reality isn’t of much utility to me directly, but on November 15th, they released beta support for SteamVR on WMR devices. This allows WMR headsets to be used in applications that are compatible with SteamVR. The newest release of Premiere Pro (CC 2018, or Version 12.0) uses SteamVR for 360 video preview. I wanted to see if I could preview my 360 videos in WMR headsets while editing in Premiere, especially now that I had new 360 footage from my GoPro Fusion camera. There are a number of advantages to the WMR options, including lower prices and hardware requirements, higher image resolution, and simpler setup. Oculus and HTC’s VR-Ready requirements have always been a bit excessive for 360 video, because unlike true 3D VR, there is no 3D rendering involved when playing back footage from a fixed perspective. But would it work? No one seemed to know if it would, but Lenovo was willing to let me try.
 The first step is to get your installation of Windows 10 upgraded with the Fall Creators Update, if you haven’t already. This includes integrated support for Windows Mixed Reality headsets. Once it is installed, you can plug in the single USB3 cable and HDMI port, and Windows will automatically configure the device and its drivers for you. You will also need to install Valve’s Steam application, and SteamVR, which adds support for VR content. The next step is to find Microsoft’s “Windows Mixed Reality for SteamVR” in the Steam store, which is a free installation. Once you confirm that the headset is functioning in WMR, and then in SteamVR, open up Premiere Pro and test it out.
The first step is to get your installation of Windows 10 upgraded with the Fall Creators Update, if you haven’t already. This includes integrated support for Windows Mixed Reality headsets. Once it is installed, you can plug in the single USB3 cable and HDMI port, and Windows will automatically configure the device and its drivers for you. You will also need to install Valve’s Steam application, and SteamVR, which adds support for VR content. The next step is to find Microsoft’s “Windows Mixed Reality for SteamVR” in the Steam store, which is a free installation. Once you confirm that the headset is functioning in WMR, and then in SteamVR, open up Premiere Pro and test it out.
 Within Premiere Pro, preview and playback worked immediately within my existing Immersive project. I have footage from both my Samsung Gear 360, and my GoPro Fusion camera. The files played, and the increased performance within the new version of the software is noticeable. My 4K and 5K 30fps content worked great, but my new 3Kp60 content only played when Mercury Playback was set to software only, which disabled most of the new Immersive Video effects. In CUDA mode, I could hold down the right arrow and watch it progress in slow-mo, but pressing space caused the VR preview to freeze, while it played fine on the laptop monitor. 60p Content plays fine in the Rift, so this appears to be an issue specific to WMR. Hopefully that will be addressed in a software update in the near future. The motion controllers were visible in the interface, and allow you to scrub the timeline, but I still had to use space-bar to start and stop playback. (Update: The 12.1 release of Premiere Pro support WMR headsets, and testing confirms that 60p now works, and the motion controllers are fully functional and can control playback.) One other issue that arose was that the mouse cursor is hidden when the display is snapped down into place over my eyes, which is an intrinsic feature of WMR. I had to tip it up out of the way every time I wanted to make a change, instead of just peeking under it, which is a lot of snapping up and down for the headset.
Within Premiere Pro, preview and playback worked immediately within my existing Immersive project. I have footage from both my Samsung Gear 360, and my GoPro Fusion camera. The files played, and the increased performance within the new version of the software is noticeable. My 4K and 5K 30fps content worked great, but my new 3Kp60 content only played when Mercury Playback was set to software only, which disabled most of the new Immersive Video effects. In CUDA mode, I could hold down the right arrow and watch it progress in slow-mo, but pressing space caused the VR preview to freeze, while it played fine on the laptop monitor. 60p Content plays fine in the Rift, so this appears to be an issue specific to WMR. Hopefully that will be addressed in a software update in the near future. The motion controllers were visible in the interface, and allow you to scrub the timeline, but I still had to use space-bar to start and stop playback. (Update: The 12.1 release of Premiere Pro support WMR headsets, and testing confirms that 60p now works, and the motion controllers are fully functional and can control playback.) One other issue that arose was that the mouse cursor is hidden when the display is snapped down into place over my eyes, which is an intrinsic feature of WMR. I had to tip it up out of the way every time I wanted to make a change, instead of just peeking under it, which is a lot of snapping up and down for the headset.
I found the WMR experience to be slightly less solid than the Oculus system. It would occasionally lag on the tracking for a couple of frames, causing the image to visibly jump. This may be due to the integrated tracking instead of dedicated external cameras. The boundary system was a pretty annoying visual distraction so I would recommend disabling it if you are primarily using it for 360 video, which doesn’t require moving much within your space. But the setup is much easier, with lower requirements and fewer ports needed. The resolution is higher than the Oculus Rift I had previously tested, (1440×1440 per eye instead of 1080×1200) so I wanted to see how much of a difference that would make. It also has a narrower field of view (105 degrees instead of 110) which I wouldn’t expect to make a difference, but I think it did. I didn’t have a chance to A/B the options, since I shipped the Rift back a few weeks ago, but my peripheral felt much more limited.  Also, the color felt off for the first two days, and I suspected that was because of a color-space issue with the beta software. But then I realized that I hadn’t removed the protective covers from the optics inside the display. And they were blue. So that was embarrassing, but worth mentioning, in case anyone else makes a similar mistake. After removing those, everything looked much better. By my calculations, the increased resolution should allow you to resolve a 5K sphere, compared to the 3.9K resolution available from the Rift. (1440pixels/105degrees*360 vs 1080pixels /110degrees*360) You will also want a pair of headphones or earbuds to plug into the headset, so that the audio tracks with your head (compared to your computer speakers which are fixed). The headset is designed very differently from the Rift, and the display can be tipped up out of the way while the headband is still on. It is also way easier to put on and remove, but is less comfortable to keep on for longer periods of time. The headband has to be on tight enough to hold the display in front of your eyes, since it doesn’t rest on your face, and the cabling has to slide through a clip on the headband when you fold the display upward. And since you have to fold the display upward to use the mouse, it is a frequent annoyance. But between the motion controllers and the keyboard, you can at least navigate and playback while the headset is on.
Also, the color felt off for the first two days, and I suspected that was because of a color-space issue with the beta software. But then I realized that I hadn’t removed the protective covers from the optics inside the display. And they were blue. So that was embarrassing, but worth mentioning, in case anyone else makes a similar mistake. After removing those, everything looked much better. By my calculations, the increased resolution should allow you to resolve a 5K sphere, compared to the 3.9K resolution available from the Rift. (1440pixels/105degrees*360 vs 1080pixels /110degrees*360) You will also want a pair of headphones or earbuds to plug into the headset, so that the audio tracks with your head (compared to your computer speakers which are fixed). The headset is designed very differently from the Rift, and the display can be tipped up out of the way while the headband is still on. It is also way easier to put on and remove, but is less comfortable to keep on for longer periods of time. The headband has to be on tight enough to hold the display in front of your eyes, since it doesn’t rest on your face, and the cabling has to slide through a clip on the headband when you fold the display upward. And since you have to fold the display upward to use the mouse, it is a frequent annoyance. But between the motion controllers and the keyboard, you can at least navigate and playback while the headset is on.
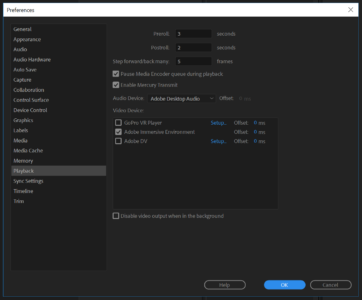 Using the Microsoft WMR lobby interface was an interesting experience, but I am not sure if that is going to catch on. SteamVR’s lobby experience isn’t much better, but Steam does offer a lot more content for its users. I anticipate Steam will be the dominant software platform based on the fact that most hardware vendors have support for it. (HTC, Oculus, WMR) The fact that Adobe chose SteamVR to support their immersive preview experience is why these new WMR headsets work in Premiere Pro without any further software updates on their part. (Adobe doesn’t officially support this configuration yet, hence the “beta” designation in SteamVR, but besides 60p playback, I was very happy.) Hopefully we will only see further increased support and integration between the various hardware and software options in the future.
Using the Microsoft WMR lobby interface was an interesting experience, but I am not sure if that is going to catch on. SteamVR’s lobby experience isn’t much better, but Steam does offer a lot more content for its users. I anticipate Steam will be the dominant software platform based on the fact that most hardware vendors have support for it. (HTC, Oculus, WMR) The fact that Adobe chose SteamVR to support their immersive preview experience is why these new WMR headsets work in Premiere Pro without any further software updates on their part. (Adobe doesn’t officially support this configuration yet, hence the “beta” designation in SteamVR, but besides 60p playback, I was very happy.) Hopefully we will only see further increased support and integration between the various hardware and software options in the future.
Currently the Lenovo Explorer and the Oculus Rift are both priced the same, at $399. So which one is better? While neither is a clear winner, each has their strengths. The Rift has more specific hardware requirements, and lower total resolution. The Explorer requires Windows 10, but will work on a wider array of systems. The Rift is probably better for periods of extended use, while I would recommend the Explorer if you are going to be doing something that involves taking it on and off all the time (like tweaking effects settings in Adobe apps). Large fixed installations may offer a better user experience with the Rift or Vive on a powerful GPU, but most laptop users will probably have any easier time with the Explorer (no external camera to calibrate, fewer ports needed).

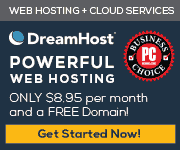
Thanks for writing this post Mike. I have had the Dell Visor for a few days now and was trying to figure out how to use WMR/SteamVR with Premiere Pro. I have everything in place and running beautifully. However, I don’t follow your step that says to “open Premiere Pro in SteamVR.” I have tried opening “Desktop” and displaying Prem Pro. But that is a flat experience. I’m hoping to preview my 360 video as a 360 video when I play it in the Prem Pro monitor.
How do you open Prem Pro in SteamVR?
I’m new to SteamVR and WMR. Sorry if this sounds like a really simple question.
I guess I could have worded that better. You have to Open Steam VR, verify that it is working with the headset, and then open Premiere as you usually would. Within Premiere, you you need your sequence set to equirectangular footage, your program monitor panel should have VR enabled, and you should select the Immersive Video option within Transmit in the Playback preferences menu. That should allow it to work, at least that did it for the Lenovo HMD, I haven’t tried the Dell one.